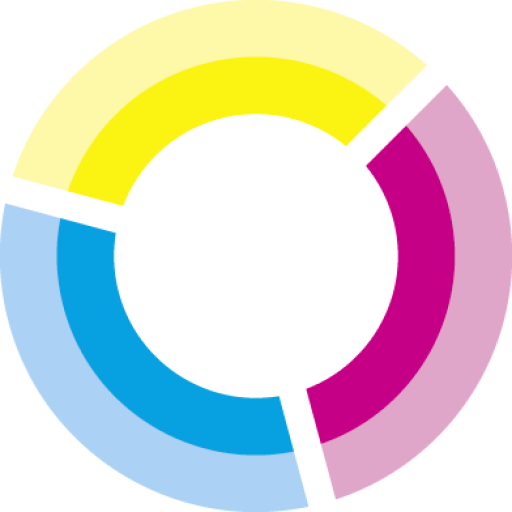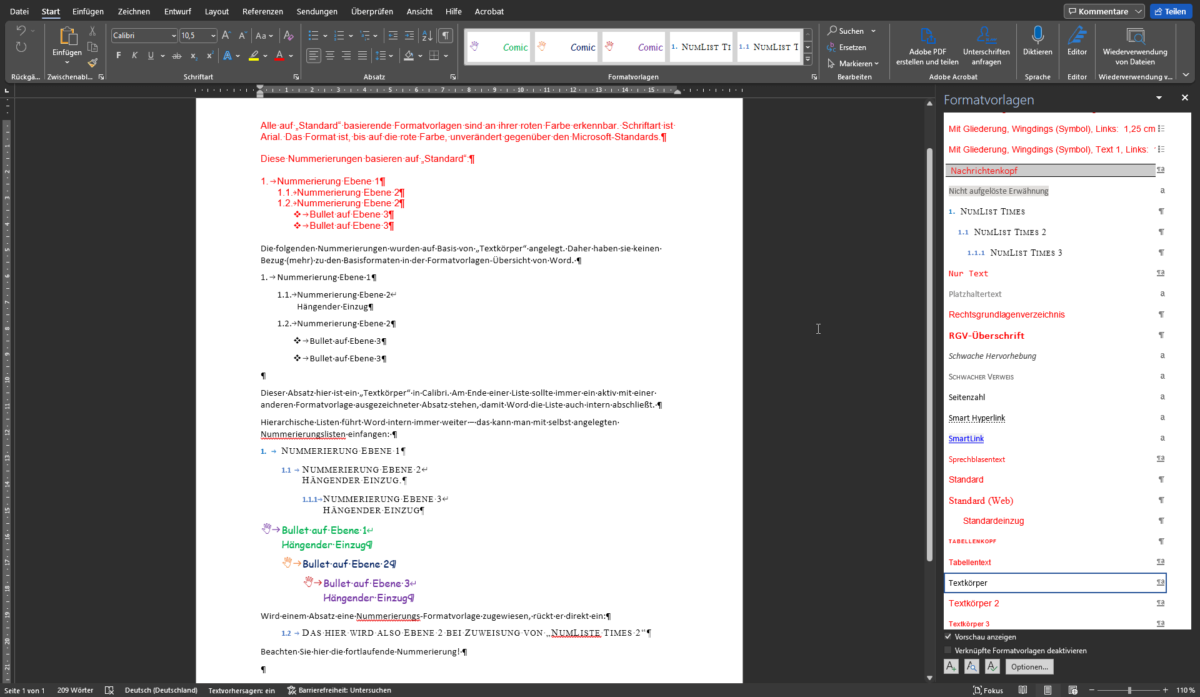Funktionierende Listen in Word – oder doch lieber am Weltfrieden arbeiten?
Der Umgang mit Listen, egal ob nummeriert; bei gestuften Bullets in Ebenen – oder beim Aufbau von Überschriften-Hierarchien für ein automatisch aktualisierbares Inhaltsverzeichnis: Listen sind etwas, das jeden Anwender von Word schon einmal dazu gebracht hat, den Computer aus dem Fenster zu werfen. Wenn es bei Ihnen nicht so war, konnten Sie der gestellten Listenaufgabe auf irgendeinem hinterhältigen Weg entrinnen. Die Wahrscheinlichkeit, dass Sie es zufällig richtig hinbekommen haben, ist relativ gering. Daher möchte ich etwas ölig-funzelndes Licht in diese sehr schattige Ecke von Word tragen. Bereit?
Es gibt zwei Wege, wie man mit listenbezogenen Textauszeichnungen in Word umgehen kann:
A. Vorsichtiges Hegen und Beeinflussen der Standards
Wenn Sie ohne besonderen Ehrgeiz, Zeit und Anpassungswillen sind, sollten Sie sich bemühen, die intern verkabelten Standards von Word möglichst unberührt zu lassen und nur an jenen Punkten Anpassungen vorzunehmen, die für die Erledigung der Aufgabe unabdingbar sind.
B. Ein- und Durchtauchen mit anschließendem Aufstieg auf den Olymp
Sie müssen das hier alles lesen, verstehen, anwenden, überprüfen, lernen und die Auswirkungen erfassen.
Keine andere Chance. Sie müssen sich entscheiden. In der ganzen großen Spannweite zwischen den beiden genannten Optionen liegt das Feld der untoten Formate, die mit rostigen Zähnen nach Ihrem gequälten Leib schnappen und jeden Schritt zu einer quälenden Tortur werden lassen. Also dem, was Sie ohnehin bereits von Word kennen – und was Sie mutmaßlich überwinden möchten. Sonst würden Sie das hier nicht lesen.
Ich versuche hier, für beide Wege den notwendigen Input zu liefern. Sie werden sehen, dass das nicht ganz einfach ist.
Weites Ausholen.
Tiefes Einatmen nicht vergessen!
Beginnen wir mit dem ersten Bedienhinweis, mit dem Sie vielleicht nicht rechnen:
Bitte benutzen Sie niemals die „einfachen“ Buttons links in der Menüleiste, um mit dem Listenaufbau zu beginnen! ALLE Listen/Nummerierungen/Bullets in Word basieren auf den im Fortgang beschriebenen Multilevel-Listen (GRÜN markiert). Die an verschiedenen Stellen in Word sichtbaren „simplen“ Buttons für Bullets/Nummerierung beziehen sich immer auf lokale Einstellungen der jeweiligen Arbeitsstation und haben nichts mit den im Dokument angelegten Listenformaten zu tun. Vermeiden Sie die Nutzung der rot markierten Buttons – und zwar immer: Wir wollen keine lokalen Sonderformate in unsere Dokumente wandern lassen. Denn wir werden sie anschließend auch an Dritte weitergeben. Die uns aus tiefstem Herzen dafür verfluchen werden.
Was wir wirklich wollen (oder besser gesagt; in Wirklichkeit immer bekommen – ob es uns bewusst ist oder nicht) sind die „Multilevel-Listen“:

Exkurs zur Vereinfachung des Lebens mit Word
Bevor wir uns mit einzelnen listenbezogenen Formatvorlagen und ihrem Zusammenspiel beschäftigen können, müssen wir uns erst aus einem weiteren Feld der Missverständnisse herauszuarbeiten, bevor die Basis des Dokuments falsch angelegt wird:
Arbeiten Sie für die Anpassung Ihrer Formate nicht mit der Formatvorlage: „Standard“, sondern immer mit „Textkörper“. Von Haus aus zeigt Word dieses Format gar nicht an, sondern springt immer auf „Standard“. Aber wann immer man Referenzen auf Headlines oder den Copytext nimmt, taucht dieses Format mit vorangestelltem „+“ auf. Es hat also eine besondere Funktion. Sie können es manuell sichtbar machen über die Formatvorlagen-Palette:




Warum nicht „Standard“?
Der Hintergrund dazu ist, dass Word „Standard“ für eine ganze Reihe von internen Basisinformationen nutzt – und in vielen Fällen Anpassungen, die Sie an diesem Format vornehmen, hinter Ihrem Rücken wieder kassiert und ohne Warnung in eigene Standards zurück verändert. Besonders unangenehm wird das bei einem Thema, um das es hier nicht geht: Tabellenformate. Sobald Sie beispielsweise den Zeilenabstand in „Standard“ verändern, ist ihr Dokument in der Hand einer höheren Macht; aber nicht mehr in Ihrer eigenen.
Als Basis für die Formate, die wir für die Listenelemente brauchen, sollte also nicht „Standard“ genutzt werden. Die Basis für diese Elemente sollte „Textkörper“ sein. Zumindest, wenn Sie Ihrem Dokument einen eigenen Look verleihen möchten.
Das ist der erste Punkt, an dem Sie entscheiden müssen: Maximale Kontrolle über das Ergebnis – oder möglichst geringe Eingriffe in die Word-Standards – you decide.
Entscheidungshilfe: Wenn beispielsweise Zeilenabstände und Abstände vor/nach Absätzen verändert werden sollen, ist der „Vollausbau“ der bessere Weg.
Wovon reden wir bei den Multilevel-Listen eigentlich?
Über die Anlage von Multilevel-Listen werden automatisierte Bezüge zwischen eigentlich unabhängigen Absatzformaten und Listenformatierungen hergestellt. Etwas besser nachvollziehbar wird das – vielleicht –, wenn man die Verbindungskette auf einen Blick sieht:

Hier der Versuch einer Bildbeschreibung:
Im Hintergrund liegt das Dokument mit einer gestuften Nummernliste. Damit diese Liste sinnvoll und fehlerfrei genutzt werden kann, müssen folgende Settings zusammenspielen:
- Anlage von Absatzformaten für jede Einzugsebene (Formatvorlagenpalette – rechts)
- Grunddefinition der Liste (Aufzählungszeichen und ihre Abstände zum Text – links)
- Ebenenbezogene Zuweisung von Aufzählungszeichen zum Absatzformat (großes Fenster)
Oder, in einer etwas abstrakteren, aber vielleicht besser zu erfassenden Darstellung:
Gehen wir das schrittweise durch, bis es wie gewünscht funktioniert. Und behalten Sie bitte im Kopf, dass Sie einmal im Dokument angelegte MultiLevel-Listen nicht mehr loswerden: Microsoft hat für den Anwender keine Möglichkeit vorgesehen, eine Liste wieder komplett aus dem Dokument zu entfernen. Dazu muss in den XML-Code des Dokumentes eingegriffen werden. Ihre Arbeitsplanung sollte demnach so aussehen: Eine angelegte Liste immer weiter zu präzisieren und auszubauen. Das funktioniert gut und zuverlässig. <knockonwood>
Eine neue, zusätzliche Multilevel-Liste ist immer dann sinnvoll, wenn sie ein abweichendes Ziel erreichen soll. Die bekannteste logische Trennung ist Bullet/Nummerierung. Aber auch andere Fonts, andere Abstände innerhalb von Listen, andere Einzüge können auslösen, dass eine weitere Liste angelegt werden muss.
Let’s do it, baby!

Grundsätzlicher Ablauf zur Erstellung einer Listenformatvorlage
- Anlage und Definition einer neuen Listenformatvorlage – für alle Ebenen des gewünschten Listen-Typus; dabei gelten folgende Unterschiede:
- Bulletlisten und Nummerierungen: bis Ebene 5
- Überschriften: bis Ebene 9
- Nummerierte Überschriften müssen Ebene für Ebene und alle Hierarchien wahrend durchgearbeitet werden, damit sie eine fortlaufende Nummerierung bei Nutzung von Hierarchien (Inhaltsverzeichnis) beibehalten!
- Anschließend wird das neue Listen-Format unter einem klug gewählten Namen gesichert und ist dann bei den Multilevel-Listen abrufbar. Der Listenname erscheint bei MouseOver im Listenmenü – sonst leider nicht.
Fischbutter! Wie geht das?
Wenn es möglich ist, hilft es vorab – bereits vor dem Durchkauen der Listendialoge – die notwendigen Formatvorlagen für die einzelnen Listenebenen anzulegen. Dann können diese Formatvorlagen direkt bei der Ebenenzuweisung im Listeneditor referenziert werden. Das beschleunigt den weiteren Ablauf, weil Sie nicht immer wieder aus dem Listeneditor heraus und wieder hineinspringen müssen.
Sollen „nur“ die Word-Standards angepasst werden – beispielsweise bei den Überschriften – können Sie die verschiedenen bereits vorhandenen Überschrift-Formatvorlagen anpassen. Gleiches gilt auch, wenn Sie zu Übungszwecken „easy“ einsteigen wollen – denn das Verändern der mitgelieferten Formatvorlagen ist der deutlich niedrigschwelligere Einstieg. Quälen Sie sich nicht: Der Aufbau von Multilevel-Listen erfordert Übung – und die will erworben sein.
Bitte achten Sie stets darauf, keine Ablage-/Hinterlegungs-„Automatiken“ von Word zu aktivieren (die verursachen Chaos) und, solange Sie nicht sicher und belastbar wissen, was Sie tun, haben Sie bitte auch immer ein Auge darauf, die gemachten Veränderungen nicht in ihrer Basis-Dokumentvorlage festzuschreiben. Denn darüber werden Sie sicherlich früher oder später unglücklich werden: Weil, wie bereits erwähnt, Sie einmal angelegte Listenformate nicht mehr ohne Weiteres loswerden.
Die Anlage einer eigenen Listenformatvorlage beginnt mit dem Aufruf im START-Ribbon. Unter den Absatzbuttons klicken Sie den rechten Listen-Button. Dieser Button ist Ihr einziger Freund in Word. Vergraulen Sie ihn nicht durch die Benutzung der anderen, links plazierten Buttons:

Was im Menü von Beginn an im Bereich „Listenbibliothek“ zu sehen ist, sind die Standards von Word. Das Leben ist leichter, wenn man diese Presets unberührt lässt. Wenn Sie nicht gewillt sind, eigene Formate anzulegen und nur sehr behutsame Anpassungen von Standards für den eigenen Gebrauch vornehmen möchten: nur zu. Aber wann immer Sie Listen benötigen, die Dritte weiterbearbeiten sollen, fahren Sie mit eigenen Listenformatvorlagen besser. Denn Sie können darauf hinweisen, dass es sie gibt, ihr Verhalten steuern und kommunizieren, worin ihr Vorteil liegt.
Achtung: Es gibt zwei „… definieren“-Einträge im Menü. Wir möchten zwar eine Liste mit „mehreren Ebenen“ anlegen – aber hier müssen wir zunächst einen „Neuen Listentyp definieren“. Denn sonst können wir keine eigene Listenformatvorlage einrichten und dieser auch keinen Namen geben. Den Namen, den Sie hier hinterlegen, sehen Sie in der Bearbeitung im Alltag leider nur bei einem MouseOver über der dem Button-DropDown wenn Sie im Ribbon klicken; sonst nicht:

Lasset die Listenerstellung beginnen:

An diesem Punkt greift wieder eine wichtige Unterscheidung: Wenn Sie nur die Word-internen Standards anpassen und keine eigenen Listenformatvorlagen erzeugen wollen, kann es ausreichen, sich nur in diesem Fenster zu bewegen. Spielen Sie ruhig etwas herum bevor Sie den vollwertigen Ebeneneditor aufrufen. Schon im „einfachen“ Editor können Sie Nummerierungen und Bullet-Zuweisungen vornehmen; beispielsweise um Zahl oder Symbol mit einer anderen Farbe zu versehen.
Der erste wirkliche Bearbeitungsschritt für die Anlage einer eigenen Listenformatvorlage ist der Aufruf des Arbeitsbereichs, in dem dann die Listenebenen mit ihren Formatvorlagen verknüpft werden:

Diesen Dialog sollten Sie direkt mit dem Button links unten „erweitern“ damit Sie alle Settings im Blick haben. Die wichtigsten Anteile der Bearbeitungen finden dann in diesem Bereich statt. In diesem Dialog werden alle Verbindung von Formaten und Listen-Leveln hergestellt:

Nehmen Sie sich Zeit! Dieser Dialog kann ziemlich viel und wurde von Microsoft konzipiert und gestaltet. Wesentlich schlimmer kann ein Bedienkonzept nicht ausfallen. Aber wir knabbern uns mal durch:
Wichtig ist zunächst zu erkennen, dass es in der oberen Hälfte um die „Ebenen“ geht und dass in der unteren Hälfte die detaillierten Ausprägungen einer konkreten Listenebene definiert werden.
Starten Sie langsam. Ist Ihr Plan, eine Bulletliste mit drei Ebenen anzulegen, reicht diese Aufgabe bei den ersten Versuchen schon aus, ein leichtes mentales Durchdrehen zu erzeugen.
Dreh- und Angelpunkt des Dialogs sind die links oben eingeblendeten Ebenen. Achten Sie stets darauf, dass da immer genau die Ebene markiert ist, an der Sie auch aktiv arbeiten möchten. Klingt doof, geht aber öfter mal schief. Immer wieder hinschauen. Immer wieder.
Sie können einen Weg abkürzen indem Sie, ausgehend von Ebene 1, die „Position“ in der unteren Hälfte für alle Ebenen direkt aufeinander aufbauend zuweisen. Ein Klassiker wäre hier, mit jeder tieferen Ebene einen Zentimeter weiter einzurücken. Das können Sie hier schnell und effizient für alle Ebenen auslösen, indem Sie den „Texteinzug bei“ verändern und auf „Für alle Ebenen festlegen“ klicken. Leider war es das dann auch schon mit den Abkürzungen.
Blauer Pfeil
Für eine einfache Bulletliste mit gestuften Einzügen kommen Sie hier schnell vorwärts. Es wird primär interessant sein, mit dem „Text danach“ zu spielen. Je nach Beschaffenheit Ihres Bullet-Symbols kann ein „Abstand“ oder ein Tabulator das einzugschaffende Element der Wahl sein. Ein „Abstand“ ist einfach nur ein Leerzeichen. Das zu verwenden ist häufig klüger als es zunächst scheint. Der blaue Pfeil zeigt, um welche Stelle es geht. Probieren Sie es aus.
Rote Pfeile
Bei komplexeren Listenaufbauten wie Nummerierungen oder – Königsdiziplin: hierarchischen Überschriften – wird wichtig, dass sie jeder links aktivierten Ebene rechts ihre eigene, passende Formatvorlage (!) zuweisen – im Bild zeigen die roten Pfeile den Zusammenhang zwischen Ebene und Formatvorlage. Jede Ebene benötigt ihre eigene Formatvorlage. Bitte beachten Sie: Bezogen auf Listen trägt nicht die Formatvorlage die Information über den Einzug; sondern die Listenformatvorlage steuert primär die Einzüge!
Wie bearbeite ich meine Listenformatvorlagen nachträglich?
Mit einem Rechtsklick auf den Listeneintrag im Menü können Sie den Bearbeitungsdialog aufrufen:

Liste oder Formatvorlage: Wer soll die Einzüge steuern?
Sie können sich vorab überlegen, ob ihre Formatvorlage den Einzug steuern soll – dann richten Sie das dort bewusst ein. Wollen oder müssen Sie die Formate, die für/bei Listungen Verwendung finden, auch anderweitig einsetzen – dort dann aber ohne besondere Einzüge –; dann gehört die Einzugsdefinition in die Listenformatvorlage. Letzteres ist aus Sicht von Word der Normalfall und Sie sollten nur mit gutem Grund davon abweichen.
Ohne die Verknüpfungen, die in diesem Dialog geschaffen werden, weiß Word nicht, ob eine Formatvorlage Teil einer Listenkonstruktion ist. Das kann dazu führen, dass Sie ein „Bulletformat“ im Formatvorlagenkatalog anklicken und sich wundern, dass Ihr Bullettext nicht auf die dritte Ebene einrückt. Dann ist an Ihrer Listendefinition etwas faul. Umgekehrt, wenn die Verknüpfung korrekt hergestellt wurde, funktioniert das einwandfrei. Und Sie können auch die gelb markierten „Schiebebuttons“ im Ribbon verwenden, um einen Punkt zu erhöhen oder zu erniedrigen. Was, fehlerfreie Vorarbeit vorausgesetzt, auch bei Überschriften funktioniert.

Grüne Pfeile
Was uns wiederum, sehr elegant, zu den grünen Pfeilen in der großen Dialogübersicht führt. Dazu möchte ich lieber nicht viel schreiben. Die Zusammenhänge bei den Nummerierungen sind ein wenig komplex und könnten einen eigenen Blogbeitrag bequem füllen. Nur so viel:
Damit Hierarchien korrekt wiedergegeben werden können, muss ein Eintrag wissen, auf welche Ebene er gehört und wer vor ihm dran ist. Sprich: Wir haben es mit Variablen zu tun, deren Verhalten und Abhängigkeiten hier zusammengestellt werden. Wenn die hierarchischen Bezüge untereinander klar sind, kann noch definiert werden, welche Form/Darstellung von Hierarchie gewünscht ist. All dies wird unter dem Bereich „Zahlenformat“ festgelegt. Auch hier gilt: Welche Farbe, welche Schrift und/oder welches Symbol für die Nummerierung hinterlegt wird, wird an dieser Stelle festgelegt. Sind die Überschriften Schwarz; die vorangestellten Nummerierungen sollen aber grau/rot/pink sein: an dieser Stelle passiert es.
Es geht noch was!
Behalten Sie bei der Bearbeitung ein bisschen im Auge, wie Sie eine laufende Liste wieder „verlassen“. Wovon redet der Mann?
Wenn Sie beim Tippen mit der Listenerzeugung durch sind, scheint sich die Listenerzeugung mit einem doppelten Zeilenschlag selbst zu beenden. Doch das tut sie in Wirklichkeit leider nicht. Bei Bulletlisten ist es visuell nicht auszumachen, ob Word auch intern die Listenerzeugung abgeschlossen hat. Bei Nummerierungen merkt man es ggfs. daran, dass man weiter unten im Dokument eine neue Nummernliste beginnen will – aber die Zahlen von oben offenbar „weiterlaufen“. Das kann erwünscht sein, das kann unerwünscht sein. Ob und wann Word eine Liste als abgeschlossen erachtet, können Sie im Frontend leider nicht sehen. Im XML-Code der Datei merken Sie das; aber dort anpassende Veränderungen vorzunehmen kann unangenehme Auswirkungen haben, derer man sich bewusst sein sollte.
Ich empfehle daher, am Ende einer Liste immer aktiv einen neuen Absatz mit der Formatvorlage „Textkörper“ auszustatten. Der doppelte Zeilenschlag führt sie zu einer aktivierten Formatvorlage „Standard“ – die wir nicht haben wollen.
Sie können, so es notwendig ist, durch einen Rechtsklick auf eine Nummerierung beeinflussen, wie sich die Zählung verhalten soll. Aber seien Sie sich bewusst, dass Word-Hierarchien empfindlich auf manuelle Veränderungen dieser Zahlen reagieren können. Es kann der bessere Weg sein, einem störrischen Text-/Aufzählungsabschnitt erstmal seine Formatierung ganz wegzunehmen und sie neu zuzuweisen.
Vermutlich ist vieles, was ich hier beschrieben habe, nur schwer nachvollziehbar. Daher habe ich ein einfaches Übungsdokument angelegt, das sowohl eine einfache Bullet- wie auch eine einfache Nummerierungsliste enthält. Sie finden das Übungsdokument am Ende des Beitrags gezippt zum Download.
In diesem Dokument ist die Formatvorlage „Standard“ rot eingefärbt, damit man besser sieht, welche Formate noch keine angepasste Formatierung erhalten haben.
Auch das Verhalten der Einzüge und der Bullet-Zuweisungen sollte so besser erlebbar und nachvollziehbar sein:


Sie sehen: Der Umgang mit Listen in Word ist nicht ganz frei von Herausforderungen. Wenn man mal durchgestiegen ist und man seine Bugs aus den Definitionen getrieben hat, funktionieren sie ziemlich gut. Wirklich.
Kruzifix! Wie werde ich eine unerwünschte Listenformatvorlage wieder los?
Im XML des Dokuments ist die angelegte Multilevel-Liste nichts anderes als ein weiterer, ansonsten nicht besonders gekennzeichneter oder ausgezeichneter Eintrag in styles.xml – die eigentlichen Formate für die definierten Level tauchen in numbering.xml auf. Das ist wichtig zu wissen aus zwei Gründen:
- Wenn man eine Multilevel-Liste wieder loswerden möchte (übers Frontend nicht möglich)
- Wenn man für ähnliche Aufbauten im Dokument bei der Wiederholnummerierung Zeit sparen will; denn übers Frontend ist die Stufung der Nummerierung wirklich nervig.
Wenn Sie in diesem Absatz nur „Bahnhof“ verstanden haben, werden Sie angelegte Listenformate nicht mehr loswerden. Sollten Sie keine Furcht vor XML haben, empfehle ich dringend Website und Buch von John Korchok – der lehrt Sie, Word (und andere Office-Programme) wirklich zu verstehen.
Have fun!
Downloads
Zum Abschluss finden Sie hier die Musterdatei, in der die im Beitrag gezeigten Multilevel-Listen angelegt wurden, zum Download (gezipptes .docx):
Das zu Beginn gezeigte „Cheat Sheet“ als gesonderter File-Download (.svg):