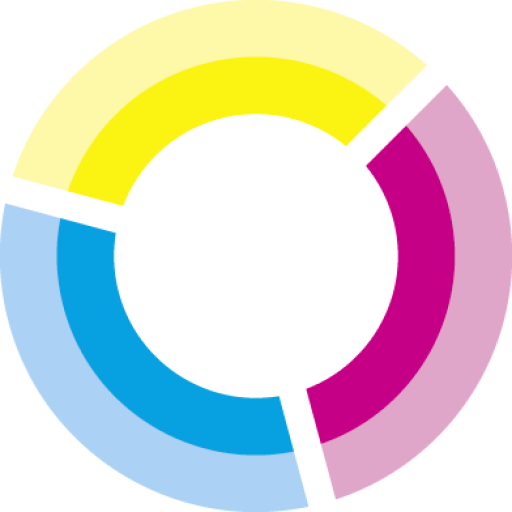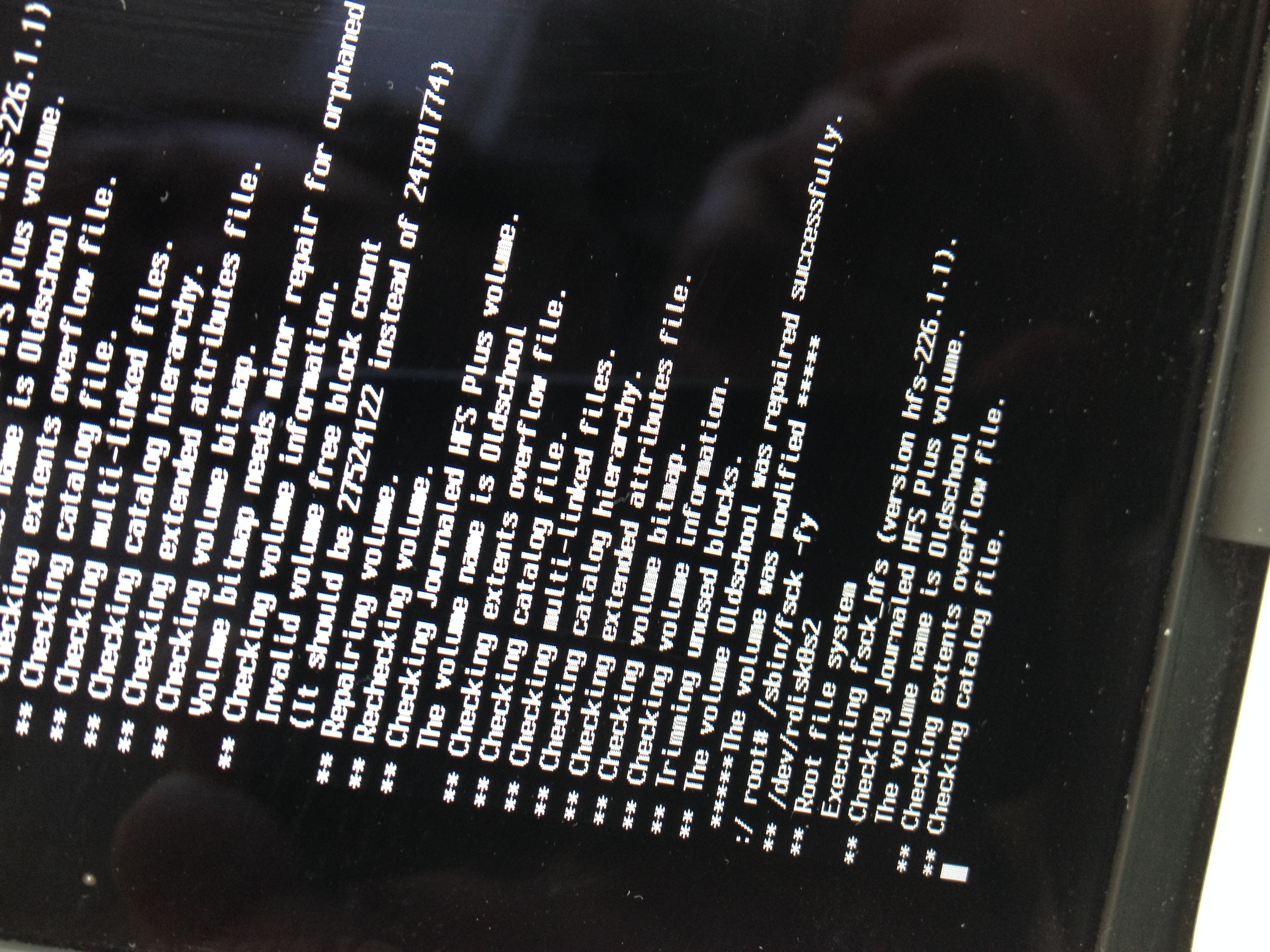Es war einmal ein Betriebssystem, das war so einfach aufgebaut – man konnte es entweder benutzen – oder man hatte es kaputtgemacht. Hatte man es kaputtgemacht, war das nicht so schlimm. Man kopierte seine Nutzdaten auf ein frisches System um und arbeitete weiter. Dieses Betriebssystem hieß MacOS. Seine Benutzer lachten lange, ausdauernd und herzlich über die Erlebnisse von Anwendern eines anderen Betriebssystems namens DOS mit seiner händisch nachzuladenden Benutzeroberflächenanwendung „Norton Commander“ … äh … nein: „Windows“.
Dann drehte sich die Erde wild durch das Weltall, viele Wasser flossen Flüsse hinab – und die Anwender von Windows waren erprobt in der Wartung ihres Computers. Doch die Anwender von macOSX lachten gar nicht mehr – denn immer öfter waren nun ihre Systeme kaputt. „Ich hab’ doch gar nichts gemacht!“ entfleuchte ihren Mündern – was Windowsmenschen schmunzeln ließ. Doch hatten die Macianer keine blasse Ahnung, was sie tun könnten, um ihren Rechner wieder fit zu machen. Denn früher lief das Ding doch einfach – und man konnte problemlos arbeiten.
Heute sind beide Betriebssystem um ein Vielfaches komplexer als zur geschilderten, lange zurückliegenden, Zeit. Das hat viele Vorteile und Auswirkungen – um die es in diesem Artikel aber nicht geht. Dieser Beitrag soll aufzeigen, wie man mit übersichtlichem Aufwand seinen Mac prüfen und sinnvolle Wartungen durchführen kann. Wobei ich allerdings stillschweigend davon ausgehe, dass der geneigte Leser Besitzer des Gerätes ist und über vollen administrativen Zugriff auf den Rechner verfügt. Wenn das nicht der Fall ist: Wenden Sie sich bitte an „Ihren“ Support und fassen Sie nichts an.
Was ich hier an Handgriffen schildere, hat grundsätzlich das Potential, zu einer völligen unwiderruflichen Zerstörung des Gerätes zu führen. Das liegt weniger an Fehlern in meiner Beschreibung – sondern vielmehr daran, dass Sie irgendwas anders (oder gar nicht) gemacht haben, was ich hier beschreibe. Und dann eskaliert das sehr zügig. Also: Schauen Sie, ob Sie ein aktuelles Backup haben, passen Sie auf und gehen frisch ans Werk!
Zugriffsrechte reparieren
Don’t get me started. Das ist ein echter Klassiker. Die Bandbreite der Aussagen dazu reicht von „lebenswichtig“ bis „bleib’ mir mit dem Esoterikscheiß vom Hals”. Apple selbst gehört mittlerweile betont letzterem Lager an. Doch hat Apple dereinst in das Festplattendienstprogramm eine Funktion eingebaut, das der Bereinigung verbogener Zugriffsberechtigungen für alle Systembestandteile dienen sollte. Mittlerweile, also unter macOSX High Sierra, ist es auch mit Tricks nicht mehr möglich, die Zugriffsrechte im System einzurenken. Ich gehöre dem Lager der Menschen an, die immer wieder erlebt haben, dass irgendwelche sonstigen Einflüsse offenkundig Zugriffsrechte in den Systemordnern verändert haben. Und dass die regelmäßige Nutzung des Aufräum-Features eher geholfen als gestört hat. Leider ist es müßig, darüber nachzudenken. Man muss davon ausgehen, dass es auch künftig keine Möglichkeit mehr geben wird, da etwas „Zurückzusetzen“ was irgendwer – absichtlich oder unabsichtlich – im System verändert hat.
Was wirklich hilft
Wenn man sich bewusst macht, dass auf der Systemplatte heute gerne mal eine Million Dateien liegen (nein, kein Witz), die unterschiedlichen Benutzern gehören und von verschiedensten offen oder verdeckt agierenden Programmen angefasst werden, merkt man schnell, dass flink einiges in die Grütze rutschen kann. Da auch macOSX-Anwendungen ganz gerne mal augenscheinlich grundlos abstürzen (bis hin zur berüchtigten „Kernel Panic“), ist klar, dass sich Müll im Dateisystem ansammelt. Und den muss man ab und zu abtransportieren – sonst kommt selbst der Allradmüllwagen irgendwann nicht mehr durch. Und dafür gibt es den Single User-Mode.
macOSX sichert seine Innereien auf verschiedenen Ebenen gegen unberechtigte Zugriffe ab. Und das aus einer ganzen Reihe von guten Gründen. Der Single-User-Mode ist ein Kommandozeilenmodus, bei dem es tatsächlich nur den „aktiven“ Benutzer im System gibt. Weil es so ist, können dann auch tiefgreifende Änderungen am System vorgenommen werden – weil man nicht fürchten muss, parallel aktive andere Nutzer zu beeinträchtigen. Und dazu zählt auch das Reparieren des Dateisystems. Die implizite Information zwischen den Zeilen: Probieren Sie hier nichts aus. Denn das werden Sie schneller und intensiver bereuen, als Sie es sich jemals eralpträumt haben.
Take me there!
Starten Sie Ihren Mac neu und drücken die Tasten
CMD [Propeller] und S
gleichzeitig, bis lustige weiße Buchstaben auf schwarzem Grund von oben nach unten auf den Bildschirm zu laufen beginnen. Dann dürfen Sie die Tasten loslassen. Was Sie sehen ist das, was sonst unsichtbar hinter dem weißen Apfel auf grauem Grund passiert: Der Mac startet seine essentiellen Dienste und wartet anschließend auf Ihre Arbeitsaufträge.
In halbwegs aktuellen Versionen von macOSX steht da schließlich auch, was Sie tun sollen, um das Dateisystem zu reparieren. Eine kleine Hürde gibt es allerdings; denn die Tastaturbelegung im Single-User-Modus ist US-amerikanisch. Heißt: Der Bindestrich liegt auf dem deutschen ß, der Slash „/“ auf der Bindestrich-Taste. Zudem sind z und y vertauscht. All diese Tasten brauchen Sie, um das Filesystem reparieren zu können.
Zunächst starten Sie Prüfung und ggfs. Reparatur des Dateisystems. Geben Sie dazu am Prompt, so nennt man die blinkende Eingabeaufforderung, den Befehl
/sbin/fsck -fy
gefolgt von einem Return ein. Sie sehen: y = z. Sonst führen Sie ein abweichendes Kommando aus. Und Unix kann mitunter sehr, sehr biestig werden, wenn Sie falsche Optionen einkleppern. Denn Unix geht davon aus, dass ein geschulter Mensch vor dem Bildschirm sitzt. Also das exakte Gegenteil dessen, was Mac-Anwender seit Jahrzehnten von sich selbst in Bezug auf den Umgang mit Rechnerinnereien erwarten und mitbringen.
Je größer, wirrer und voller Ihre Platte ist, desto länger dauert dieser Vorgang. Es können wenige Sekunden, es können viele Minuten sein. Wenn es Stunden zu dauern droht, dürfte Ihre Platte im Eimer sein. Nein, keine lustige Auflösung an dieser Stelle.
Während fsck läuft, springt immer mal wieder eine neue Information ins Bild – der Vorgang ist mehrstufig und liefert am Ende eine Abschlussmeldung. Die gute Meldung ist:
The volume appears to be OK
Stören Sie sich nicht an der untergründigen Unsicherheit in dieser Ausgabe. Unix behauptet ungern von sich selbst, etwas sicher zu wissen. Sehen Sie diese Meldung, können Sie zum Punkt „MOUNT ME!“ weiterspringen.
Lesen Sie hingegen so etwas wie
File system was modified
musste das Reparaturprogramm tatsächlich tätig werden. Und aus Sicht von Unix sind Dinge erst dann in Ordnung, wenn Sie die erstgenannte Meldung sehen. Aus diesem Grund wiederholen Sie bitte den Schritt mit fsck weiter oben. Das geht ganz einfach, indem Sie mit der Cursortaste einmal „hoch” gehen. Der Befehl kommt wieder an den Prompt und Sie können ihn abermals mit Return starten. Spätestens dann sollten Sie vor einer OK-Meldung landen.
Wenn nicht, wissen Sie, dass Ihr Rechner mit Bordmitteln vermutlich nicht in Ordnung zu bringen ist. Spätestens dann sorgen Sie für ein Backup und professionelle Beratung, wie Sie weiter vorgehen sollten.
MOUNT ME!
In den meisten Reparaturanleitungen fehlt der Hinweis auf den nun folgenden Befehl. Was dafür spricht, dass diese Anleitungen alle auf einer sehr alten Fassung des damaligen Apple-Support-Artikels basieren, wo das noch nicht angeführt wurde. Aber: Es ist sehr wichtig, dass Sie an diesem Punkt das Filesystem wieder korrekt „einhängen“ – weil erst dann die Bereinigungen vollständig abgeschlossen werden. Gerade, wenn tatsächlich etwas repariert wurde, erzwingt dieser Befehl die Freigabe von zuvor irrtümlich belegten Speicherbereichen. Also:
/sbin/mount -uw /
eintippen und Return drücken. Der Slash am Ende ist wichtig; denn er steht für den obersten Verzeichniseinstieg Ihrer internen Platte. Meist passiert nichts und der Prompt kommt direkt zurück. Manchmal sehen Sie aber auch eine Angabe von nun freigegebenen Ordnern oder Dateibereichen. So soll es sein.
Finale
Durch ein beherztes Eintippen von
reboot
starten Sie den Rechner neu. Und wenn die Götter Ihnen wohlgesonnen sind, startet Ihr Rechner nicht nur ganz normal, sondern hat auch noch einige Merkwürdigkeiten abgelegt.
Wenn Sie es richtig, richtig ernst meinen, halten Sie während dieses Bootvorgangs direkt die Shift/Hochstelltaste gedrückt.
Dann startet der Mac in den sogenannten Safe Boot-Modus. Dabei passieren zwei interessante Dinge:
- Es werden keine fremden Systemerweiterungen geladen
- Es werden diverse Systemcaches bereinigt
Punkt 2 ist besonders interessant, wenn Sie merkwürdige Dinge im Umgang mit Microsoft Office Programmen erleben. Diese Programme scheinen in interessanter Weise regelkonform zu arbeiten und intensiven Gebrauch von diesen Caches zu machen. Leider kommen sie dann irgendwann aus dem Tritt und fallen theatralisch über die eigenen Füße. Gerade wenn Sie viel mit verschiedenen Schriftarten arbeiten, sind Sie besonders anfällig für Probleme.
Punkt 1 hat den Reiz, dass Sie mal schauen können, ob ein häufig erlebtes und zu ertragendes Problem vielleicht nicht auftritt, wenn nur die elementaren Bestandteile Ihres Betriebssystems aktiv sind. Dann ist naheliegend, dass irgendein Drittanbieter-Tool auf Ihrem Rechner für Ihre Probleme verantwortlich ist. Das hilft sehr bei der weiteren Lösungssuche – die aber ebenfalls nicht Gegenstand dieses Beitrags ist.
Sie verlassen den Safe-Boot-Modus, indem Sie einen Neustart ohne gedrückte Tasten ausführen.
Have a nice Mac!