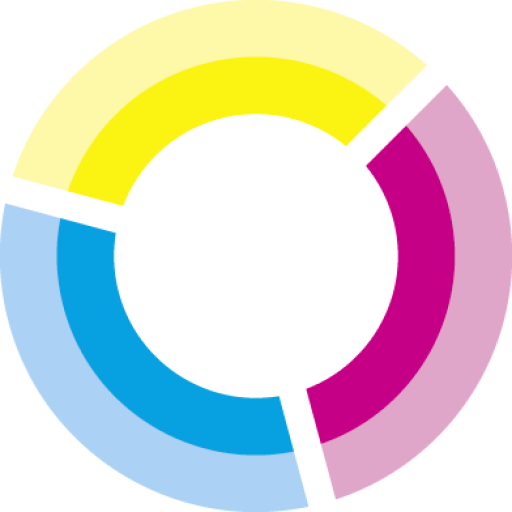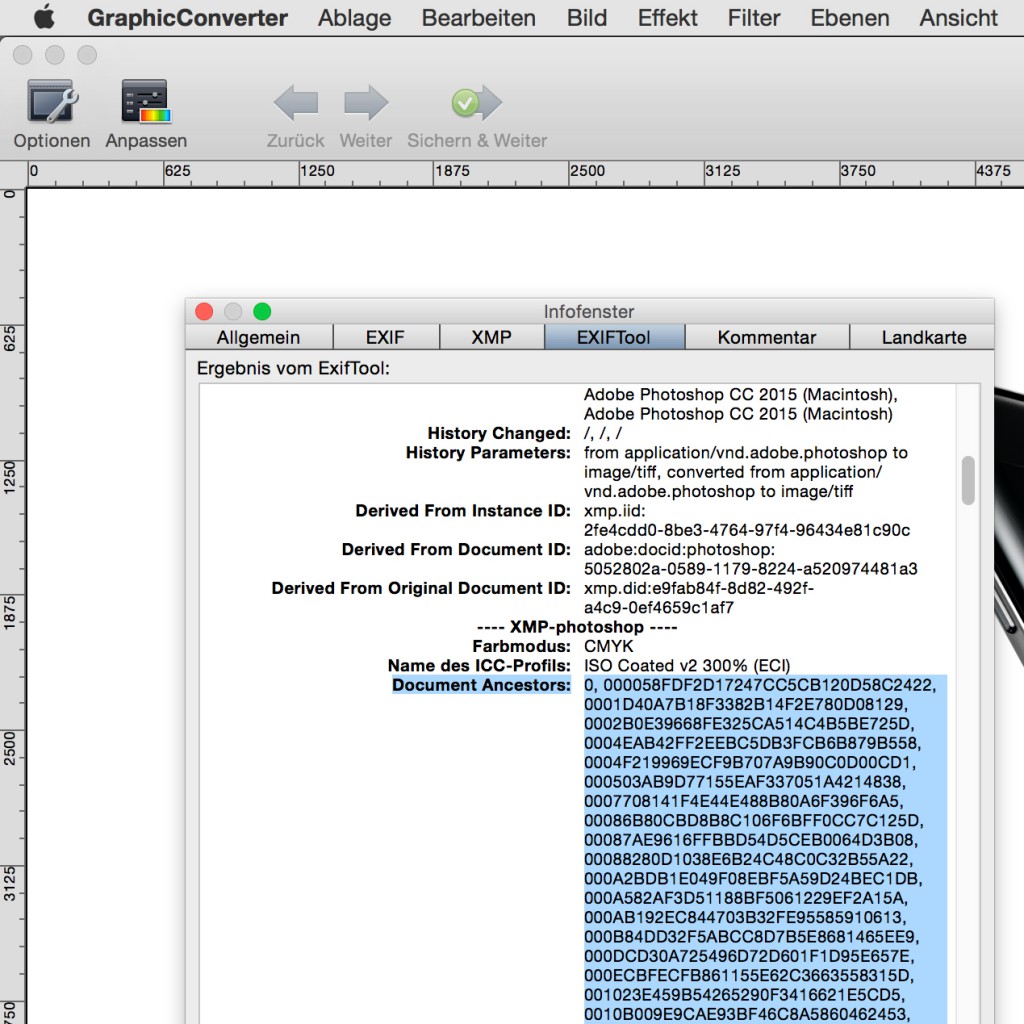Manchmal fallen einem Probleme vor die Füße, die braucht man so sehr wie ein Loch im Schädel. Eins davon sind PDF-Dateien, die partout nicht kleiner als „abnormalstens RIESENGROSS“ zu bekommen sind. Dann fummelt man stundenlang herum – und wenn man Glück hat, werden sie endlich ein bisschen kleiner. Man kann dem Kunden sagen: „Wir haben alles versucht – aber kleiner kriegen wir die wirklich nicht. Keine Chance.“
Neulich war es wieder soweit. In der allergrößten Hochphase war es schlichtweg unmöglich, PDF-Dateien, die aus InDesign erzeugt wurden, so kompakt zu bekommen, dass sie gemailt werden konnten.
Aber warum eigentlich?
Konkret ging es um eine Smartphone-Abbildung auf einem A2-Poster. Dazu: zwei Logos aus Illustrator. Dateigröße der PDF mit PDFXready-Settings X1a erzeugt = fast 30 MB. Gut; das kann sein. Denkt sich mein Hirn so. Eigentlich kann schon das nicht wirklich sein, aber man ist da heute schon etwas stumpf geworden.
Im nächsten Schritt wollte ich ein Ansichts-PDF erzeugen. Prinzipiell basiert das ebenfalls auf den genannten Settings – bei 100 dpi und ohne Marken. Diese Datei war nur 2 MB kleiner. Aha?! Ich hätte erwartet, dass die Dateigröße deutlich unter 10 MB fällt. Pustekuchen.
Irgendwas ist doch faul. Ich sichere aus Acrobat als „Optimiertes PDF“, aktiviere alle Optionen und bekomme eine sehr kompakte PDF. Aha. Darauf aufbauend wähle ich alle Optionen ab und beginne, von oben nach unten, die einzelnen Optionen und ihre Wirkung aus. Nichts. Erst beim Punkt „Transparenzreduktion“ greift irgendetwas und macht mir die PDF klein. Wie bitte? Das zugeführte PDF enthält nachweislich keine Transparenzen. Was passiert denn hier?
Ich schaue mir das plazierte Photoshop-TIFF genauer an. Bis auf einige Pfade, die nicht benötigt werden, ist die Datei vollkommen clean. Keine Ebenen, keine Kanäle, nichts. 70 blitzsaubere MB.
Vielleicht ist das InDesign-Dokument krank. Ich lege ein neues A4-Format an, plaziere die drei Dateien darauf, erzeuge ein Ansichts-PDF … Sie ahnen es … wieder nahezu 30 MB Dateigröße.
An diesem Punkt beginne ich, etwas großflächiger zu googlen – und finde tatsächlich etwas: sogar bei Adobe in den Foren; allerdings ein ziemliches Dead-End ohne Follow-ups. Dort wird aufgezeigt, dass es in den Metadaten von Photoshop-Dateien (das Dateiformat ist dabei ohne Belang) einen Bereich namens „Document Ancestors“ gibt, der unter Umständen tausende Zeilen mit Einträgen enthalten kann. Und diese Meta-Informationen überleben auch Exporte in andere Formate.
Aha!
Hier verlasse ich Adobe zunächst und versuche herauszubekommen, wie weit verbreitet dieses Problem in meinen Daten ist. Dazu benutze ich den GraphicConverter (ja, den gibt es noch), der mich sehr schnell an die Metadaten heran lässt. In der Hoffnung – die sich leider nicht bestätigt – dass ich gezielt Störendes direkt entfernen kann. Der GraphicConverter lässt mich zwar etwas flexibler mit den Metadaten umgehen; aber er mag PSD-Dateien nicht wirklich und rasiert großflächig die Metadaten-Einträge. Das passt also nicht wirklich.
Bei der Durchsicht einiger Dateien finde ich extrem unterschiedliche Zeilenanzahlen in den Metadaten. Ein Muster ist für mich nicht wirklich erkennbar. Daraufhin versuche ich, diese „Document Ancestors“ selbst zu erzeugen. Je intensiver ich eine Datei bearbeitete, desto mehr Einträge bekomme ich. Aber nicht als Folge jeder Aktion – und nicht in einem Umfang, der nahelegt, dass es ein grundsätzliches Problem in Photoshop ist.
Da ich nun immerhin weiß, dass ein Großteil meines Problems von diesen „Document Ancestors“-Einträgen herrührt, suche ich nach Lösungen, die wieder loszuwerden. Und, siehe da, jemand hat sich die Mühe gemacht, ein Script für Photoshop zu schreiben; abermals in den Adobe-Foren unter dem Titel „Inflated JPG File Size – Photoshop Document:Ancestors Metadata“:
https://forums.adobe.com/thread/2081839
An dieser Stelle sei angemerkt, dass ich es immer wieder unterhaltsam finde, solche Probleme – und Lösungsansätze dazu – in den Foren von Adobe zu finden – ohne dass Adobe sich erkennbar „rührt“ und versucht, seinen zahlenden Kunden zu helfen.
Nachdem ich das Script abgetippt und in Photoshop hinterlegt habe, starte ich es auf meinem ursprünglichen Handy-Delinquenten. Und, siehe da, aus 70 MB werden 40 MB. Das Script hat sage und schreibe 30 MB „Document Ancestors“ aus dem TIFF geholt. In einem Wimpernschlag. Die anschließende PDF-Erzeugung aus InDesign ergibt ein kaum 6 MB großes Druck-PDF.
Uh.
In dem Thread in den Adobe-Foren wird erwähnt, dass das Problem bei Daten, die aus CGI-Lösungen kommen, offenbar ausgeprägter ist als anderswo. Das trifft auch auf das Handy-TIFF zu. Aber es mag nicht der einzige Auslöser sein. Schauen Sie doch mal rein bei den Metadaten. Das hier ist, worauf Sie achten müssen:
Und dieses kleine Script löst auch Ihr Problem:
function deleteDocAncMeta(){
if(!documents.length) return;
if (ExternalObject.AdobeXMPScript == undefined) ExternalObject.AdobeXMPScript = new ExternalObject("lib:AdobeXMPScript");
var xmp = new XMPMeta(activeDocument.xmpMetadata.rawData);
// Enfernen Document Ancestors
xmp.deleteProperty(XMPConst.NS_PHOTOSHOP,"DocumentAncestors");
app.activeDocument.xmpMetadata.rawData = xmp.serialize();
}
deleteDocAncMeta()Das Script können Sie einfach mit TextEdit anlegen und unter
Programme : Adobe Photoshop : Presets : Scripts
unter dem Namen „DeleteDocAncMeta.jsx“ ablegen. Sie dürfen dem Ding auch einen anderen Namen geben – wichtig ist nur .jsx als Endung.
Nach einem Neustart von Photoshop kann das Script unter
Datei : Scripten : DeleteDocAncMeta
aktiviert werden. Auch bei umfangreichen „Document Ancestors“ dauert das kaum eine Sekunde. Sichern Sie Ihre Datei – und staunen Sie.